17個PPT課件制作技巧!
兩幅圖片同時動作
PowerPoint的動畫效果比較多,但圖片只能一幅一幅地動作。如果你有兩幅圖片要一左一右或一上一下地向中間同時動作,可就麻煩了。 先安置好兩幅圖片的位置,選中它們,將之組合起來,成為"一張圖片"。接下來將動畫效果設置為"左右向中間收縮"。 滾動文本框的制作 右擊工具欄打開"控件工具箱",再點擊文本框,而后從"屬性"里面把滾動條打開,在TEXT里面輸入文本框的內容點(完成) 還可以通過"其他控件"中的SHOCKWAVE FLASH OBJECT 實現PPT中加入FLASH。 輕松隱藏部分幻燈片 對于制作好的powerpoint幻燈片,如果你希望其中的部分幻燈片在放映時不顯示出來,我們可以將它隱藏。 在普通視圖下,在左側的窗口中,按 Ctrl,分別點擊要隱藏的幻燈片,點擊鼠標右鍵彈出菜單選“隱藏幻燈片”。如果想取消隱藏,只要選中相應的幻燈片,再進行一次上面的操作即可。 在PPT演示文稿內復制幻燈片 要復制演示文稿中的幻燈片,請先在普通視圖的“大綱”或“幻燈片”選項中,選擇要復制的幻燈片。如果希望按順序選取多張幻燈片,請在單擊時按Shift 鍵;若不按順序選取幻燈片,請在單擊時按Ctrl鍵。 然后在“插入”菜單上,單擊“幻燈片副本”,或者直接按下“Ctrl+shift+D”組合鍵,則選中的幻燈片將直接以插入方式復制到選定的幻燈片之后。 Powerpoint自動黑屏 在用Powerpoint展示課件的時候,有時需要學生自己看書討論,這時為了避免屏幕上的圖片影響學生的學習注意力可以按一下“B”鍵,此時屏幕黑屏。學生自學完成后再接一下“B”鍵即可恢復正常。按“W”鍵也會產生類似的效果。 將幻燈片發送到word文檔 1、在Powerpoint中打開演示文稿,然后在“文件”菜單上,指向“發送”,再單擊“Microsoft Word”。 2、在“將幻燈片添加到Microsoftword文檔”之下,如果要將幻燈片嵌入word文檔,請單擊“粘貼”;如果要將幻燈片鏈接到word文檔,請單擊“粘貼鏈接”。如果鏈接文件,那么在Powerpoint中編輯這些文件時,它們也會在word文檔中更新。 3、單擊“確定”按鈕。此時,系統將新建一個word文檔,并將演示文稿復制到該文檔中。如果word未啟動,則系統會自動啟動word。 幻燈片自動播放 要讓powerpoint的幻燈片自動播放,只需要在播放時右鍵點擊這個文稿,然后在彈出的菜單中執行“顯示”命令即可; 或者在打開文稿前將該文件的擴展名從PPT改為PPS后再雙擊它即可。這樣一來就避免了每次都要先打開這個文件才能進行播放所帶來的不便和繁瑣。 增加PPT的“后悔藥” 在使用powerpoint編輯演示文稿時,如果操作錯誤,那么只要單擊工具欄中的“撤消”按鈕,即可恢復到操作前的狀態。然而,默認情況下 Powerpoint最多只能夠恢復最近的20次操作。 其實,powerpoint允許用戶最多可以“反悔”150次,但需要用戶事先進行如下設置:在“工具-選項”,擊“編輯”選項卡,將“最多可取消操作數”改為“150”,確定。 PPT中的自動縮略圖效果 用一張幻燈片就可以實現多張圖片的演示,而且單擊后能實現自動放大的效果,再次單擊后還原。 其方法是: 新建一個演示文稿,單擊“插入”菜單中的“對象”命令,選擇“Microsoft powerpoint演示文稿”,在插入的演示文稿對象中插入一幅圖片,將圖片的大小改為演示文稿的大小,退出該對象的編輯狀態,將它縮小到合適的大小,按F5鍵演示一下看看,是不是符合您的要求了?接下來,只須復制這個插入的演示文稿對象,更改其中的圖片,并排列它們之間的位置就可以了。 快速靈活改變圖片顏色 利用powerpoint制作演示文稿課件,插入漂亮的剪貼畫會為課件增色不少。可并不是所有的剪貼畫都符合我們的要求,剪貼畫的顏色搭配時常不合理。 這時我們右鍵點擊該剪貼畫選擇“顯示'圖片’工具欄”選項(如果圖片工具欄已經自動顯示出來則無需此操作),然后點擊“圖片”工具欄上的“圖片重新著色”按鈕,在隨后出現的對話框中便可任意改變圖片中的顏色。 為PPT添加單位LOGO 用powerpoint做演示文稿時,最好第一頁都加上單位的Logo。 執行“視圖-母版-幻燈片母版”命令,在“幻燈片母版視圖”中,將Logo放在合適的位置上,關閉母版視圖返回到普通視圖后,就可以看到在每一頁加上了Logo,而且在普通視圖上也無法改動它了。 “保存”特殊字體 為了獲得好的效果,人們通常會在幻燈片中使用一些非常漂亮的字體,可是將幻燈片拷貝到演示現場進行播放時,這些字體變成了普通字體,甚至還因字體而導致格式變得不整齊,嚴重影響演示效果。 在powerpoint中,執行“文件-另存為”,在對話框中點擊“工具”按鈕,在下拉菜單中選擇“保存選項”,在彈出其對話框中選中“嵌入TrueType字體”項,然后根據需要選擇“只嵌入所用字符”或“嵌入所有字符”項,最后點擊“確定”按鈕保存該文件即可。 利用組合鍵生成內容簡介 制作演示文稿時,通常都會將后面幾個幻燈片的標題集合起來,把它們作為內容簡介列在首張或第二張幻燈片中,讓文稿看起來更加直觀。如果是用復制粘貼來完成這一操作,實在有點麻煩。 先選擇多張幻燈片,接著按下alt+shift+s即可。 演示文稿中的圖片隨時更新 在制作演示文稿中,如果想要在其中插入圖片,執行“插入-圖片-來自文件”,然后打開“插入圖片”窗口插入相應圖片。 其實如果選擇好想要插入的圖片后,可以點擊窗口右側的“插入”按鈕,在出現的下拉列表中選“鏈接文件”項,點擊確定。 這樣一來,往后只要在系統中對插入圖片進行了修改,那么在演示文稿中的圖片也會自動更新,免除了重復修改的麻煩。 快速調用其他PPT 在進行演示文檔的制作時,需要用到以前制作的文檔中的幻燈片或要調用其他可以利用的幻燈片,如果能夠快速復制到當前的幻燈片中,將會給工作帶來極大的便利。 在幻燈片選項卡時,使光標置于需要復制幻燈片的位置,選擇“菜單”中的“幻燈片(從文件)”命令,在打開的“幻燈片搜索器”對話框中進行設置。 通過“瀏覽”選擇需要復制的幻燈片文件,使它出現在“選定幻燈片”列表框中。選中需要插入的幻燈片,單擊“插入”,如果需要插入列表中所有的幻燈片,直接點擊“全部插入”即可。這樣,其他文檔中的幻燈片就為我們所用了。 快速定位幻燈片 在播放powerpoint演示文稿時,如果要快進到或退回到第5張幻燈片,可以這樣實現:按下數字5鍵,再按下回車鍵。若要從任意位置返回到第1張幻燈片,還有另外一個方法:同時按下鼠標左右鍵并停留2秒鐘以上。 制作滾動文本 具體制作方法如下: 視圖-工具欄-控件箱,打開控件工具箱,點擊“文字框”選項,插入“文字框”控件,然后在幻燈片編輯區按住鼠標左鍵拖拉出一個文本框,并根據版面來調整它的位置和大小。接著在“文字框”上右擊鼠標,選擇快捷菜單中的“屬性”命令,彈出“文字框”屬性窗口,在屬性窗口中對文字框的一些屬性進行相關的設置。 設置好后右擊“文字框”,選擇“文字框對象”中的“編輯”命令,這時就可以進行文字的輸入,文本編輯完之后,在文字框外任意處單擊鼠標,即可退出編輯狀態。一個可以讓框內文字也隨滾動條拖動而移動的文本框就做好了。
更多文章
-
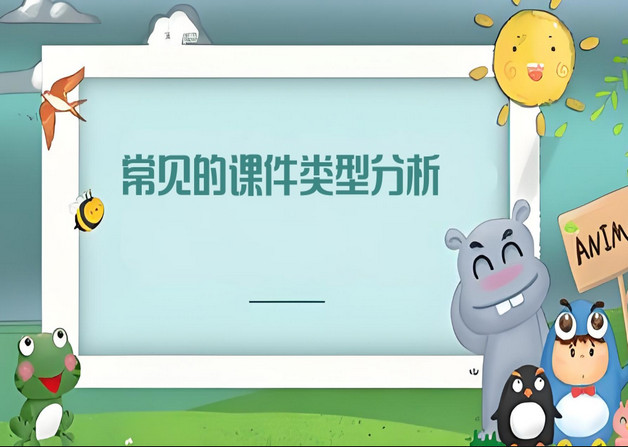
當前主流課件類型及其特點與適用性分析
當前,課件類型豐富多樣,各自具有獨特的特點和適用場景。以下是對幾種常見課件類型的比較:一、文本類多媒體課件特點:以文字為主要表現形式,通過文字描述、解釋和闡述教學內容。制作簡單,適用于大量的文字信息展示,如教材、講義等。優勢:易于編輯和修改,成本較低。劣勢:缺乏直觀性和生動性,容易使學生感到枯燥。二
-

交互式課件在教學中的應用:優勢、挑戰與應對策略
交互式課件在教學中的應用已經越來越廣泛,其互動性和多媒體特性為教學帶來了諸多優勢。以下是對交互式課件在教學中的應用的詳細分析:一、交互式課件的定義與特點交互式課件是一種具有互動性質的多媒體課件,它能夠將文本、聲音、圖片、動畫、視頻等多媒體素材集合于一體,并通過科學合理的交互功能設計,最終成為具備交互
-
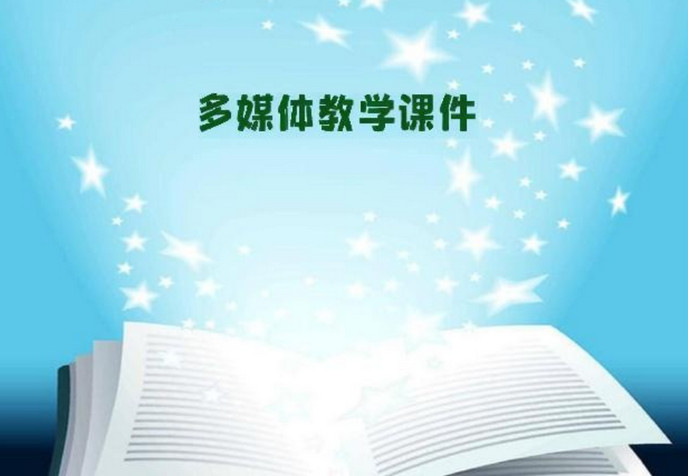
教師在課堂上應用多媒體課件的現狀與展望
教師在課堂上應用多媒體課件的現狀可以從多個方面進行分析,以下是對這一現狀的詳細概述:一、多媒體課件的廣泛應用在當今的教育領域,多媒體課件已經成為不可或缺的教學工具。它憑借著豐富的表現形式、生動的內容展示以及便捷的傳播方式,極大地改變了傳統的教學模式。從小學的啟蒙教育到高等院校的專業課程,幾乎都能看到
-

制作Flash課件:普通老師面臨的挑戰與應對策略
制作Flash課件對于普通的老師來說,確實可能會帶來一定的壓力,這主要取決于老師的技術熟練度、時間管理能力和教學需求等多個因素。首先,從技術層面來看,Flash課件制作需要一定的計算機技術和軟件操作能力。如果老師對這些技術不熟悉,那么在學習和掌握這些技能的過程中可能會感到壓力。此外,制作高質量的Flash課件還需要
-
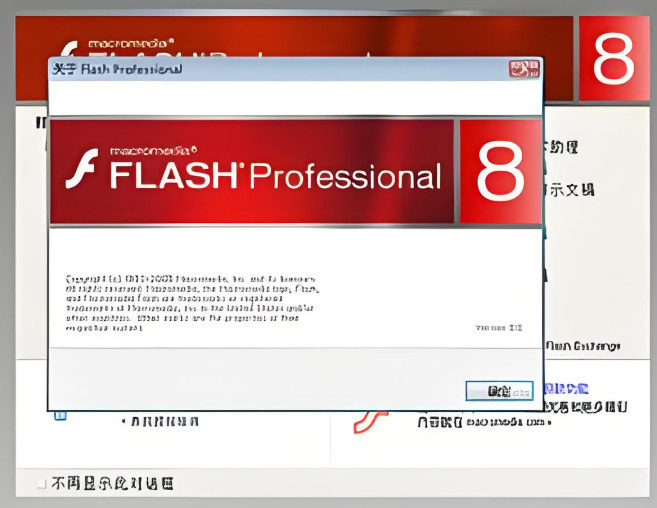
Flash8在打開文件時為何彈出“意外的文件格式”?
當Flash8在嘗試打開文件時提示“意外的文件格式”,這通常意味著Flash8無法識別或解析所嘗試打開的文件格式。以下是一些可能導致這種情況的原因以及相應的解決方法:原因分析版本不兼容:Flash8無法打開由更高版本的Flash軟件(如Flash CS3、CS4、CS5等)創建的.fla文件。這是因為高版本的Flash軟件在文件格式和功能上進行了
