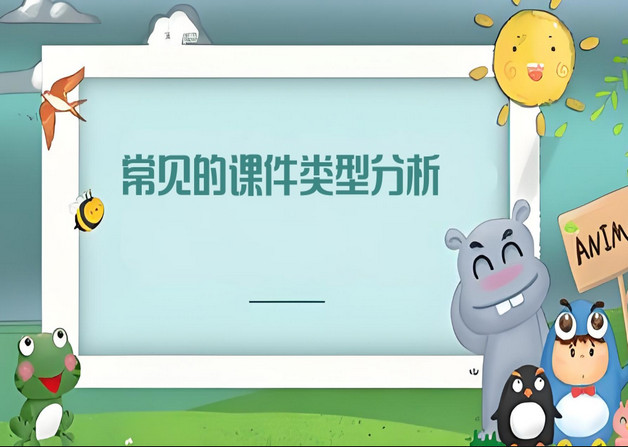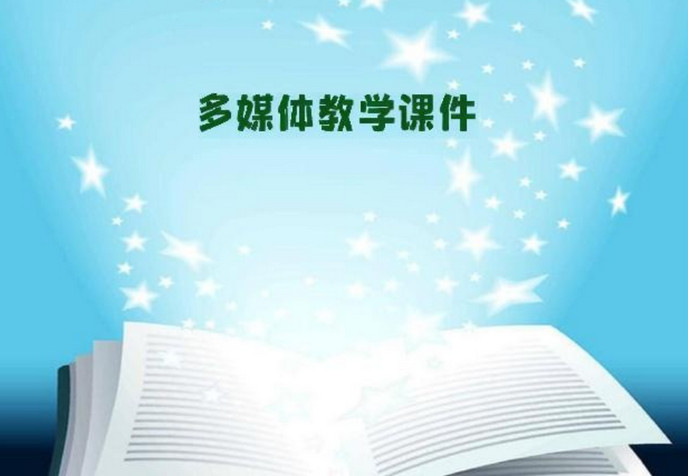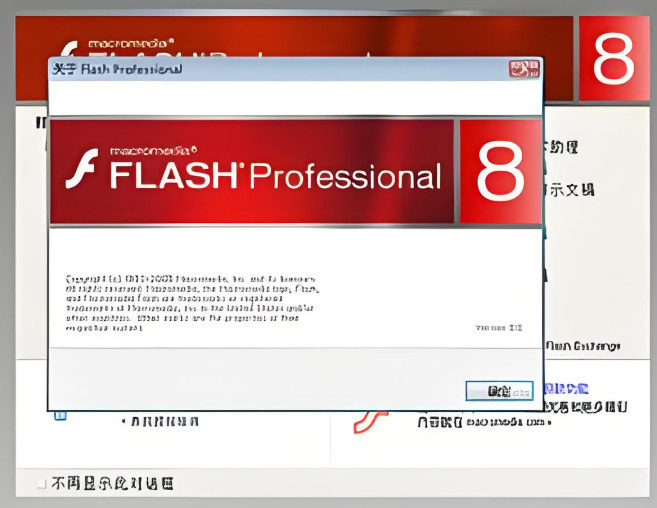Authorware是美國Macromedia公司(現已被adobe公司收購)開發的一種多媒體制作軟件,它是一個圖標導向式的多媒體開發工具。今天我們學習一下Authorware的十二種使用技巧,如果你都掌握了這些小技巧,那么大家就可以輕松玩轉Authorware,快來看看這12個技巧是什么吧?

第一種:快速打開“模式”欄
其實打開“模式”欄有兩種方法,有一種是比較快捷的方式,就是直接使用快捷鍵,只要我們同時按下鍵盤上的“Ctrl+M”組合鍵即可。另外一種方法就是:我們可以看到在工具欄中,有一個“選擇”圖標,那么我們只要使用鼠標的左鍵雙擊這個圖標,“模式”欄就已經被我們打開了。
第二種:快速打開“填充”欄
打開“填充”欄的方法和打開“模式”欄有點類似,我們可以使用鼠標的左鍵雙擊工具欄中畫“矩形”的圖標,或者是或“多邊形”的圖標,那么“填充”欄就已經出現在我們眼前了。當然啦,我們也可以快捷鍵的方法,同時按下鍵盤上的“Ctrl+D”組合鍵就可以打開了。
第三種:快速打開“線寬”欄
打開“線寬”欄的方法也是有兩種,大家可以很據自己需要來進行選擇哪一種方法。方法一:快速打開“線寬”欄,我們可以使用鼠標的左鍵雙擊工具欄中畫“直線”圖標。由于工具欄中的有很多不同功能的圖標,所以大家要分清楚不要混亂了。方法二:這種方法就比較快捷簡便,特別適合不想用鼠標的人使用,就只要直接同時按下“Ctrl+L”組合鍵即可打開。
第四種:快速打開調色板
AuthorWare軟件中有一個自帶的調色板,那么我們應該怎樣才能快速的打開調色板呢?在工具欄中,有一個畫圓工具的圖標,我們只要使用鼠標雙擊該圖標,那么就可以快速的打開調色板。當然啦,最方便還要數利用鍵盤上“Ctrl+K”的組合鍵,這也是小編經常使用的方法。
第五種:快速瀏覽圖標內容
接下來要介紹的這種方法對于顯示圖標、聲音圖標、運動圖標、電影圖標、擦除圖標等圖標都是非常有效的,所以大家要好好的學習一下咯。當我們需要看后面圖標有什么內容的時候,但是發現此時的編輯圖標還有很多。有很多的朋友會選擇使用鼠標雙擊該圖標打開展示窗,又或者是從頭到尾的運行,其實以上這兩種方法都是不需要的。我們只需要使用鼠標選中圖標,然后點按其右鍵,那么就可以為我們展示圖標的內容了。
第六種:快速選擇多個圖標
在使用AuthorWare軟件進行操作多媒體課件的過程中,有時候我們往往需要將多個圖標選擇并進行操作。那么這個時候,我們就可以直接按住鍵盤上Shift按鍵,然后使用鼠標點擊大家所需要選擇的圖標就可以了。有一種情況就是我們所要選擇的圖標都是連續的,那么我也可以按住鼠標的左鍵,然后把一個矩形框拖曳到主流程線上面,那么在這個矩形框里面的圖標,就是我們所要選擇的目標了。
第七種:快速了解圖標的信息
如果我們想要快速的了解到一個圖標的一些基本信息(比如說:ID號、字節數、建立日期等基本信息),實現的方法如下:首先我們需要先將Alt按鍵按住,然后使用鼠標的右鍵單擊這個圖標。那么就會有一個包含這個圖標基本屬性的信息框,出現在我們眼前了。
第八種:快速引入媒體對象
如果我們想要在AuthorWare軟件中,引入各種編輯對象的時候,一般情況下,我們是先把一個圖標拖曳到主流程線上面,然后再將其引入到展示窗口。其實隨著軟件的不斷更新,在AuthorWare35以上版本就已經自帶該功能了。只需要利用鼠標就可以直接的從文件夾中,將引入對象(文件名)拖曳到主流程線上面了。在主流程線上面,會顯示一個與內容相符的圖標,那么你會發現,這個圖標的名字會與這個對象的文件名字是一模一樣的。
第九種:給自己的軟件打個“記”
在開發軟件的時候,為了可以具有自己風格的一些特色,我們會給自己的軟件打個“記”。比如說:在展示窗口上的標題欄寫上單位的名稱或者是自己名字,那么無論AuthorWare軟件運行到了哪一步,標題欄中標題始終是不會發生任何改變的。如果你也想要達到這一個目的,只要執行以下的操作就可以了:在“文件”/“文件設置”/“標題”中,輸入你的名字或者是你單位的名稱。那么在運行的時候,原來的“展示窗口”就已經被大家在“標題”中所輸入的內容的代替了,那么我們給自己的軟件打個“記”的目的,就這樣達到了。
第十種:使編輯的文件占空間較少
有時候AuthorWare所編輯的文件,真的很令人頭痛,畢竟它占磁盤空間這真的是太大了,動不動就幾十M,甚至還會幾百M。那么我們怎樣才可以使編輯的文件占空間較少呢?為了節約電腦磁盤的空間,大家不妨可以試一試以下這兩種方式:
①建立一個共用模塊。在AuthorWare軟件中,如果我們多次的操作都是使用同一個內容的時候,那么就可以將這個內容建立成為一個共用模塊了。
②我們在制作素材的時候,盡可能的控制以下格式。比如說:在同一張圖片里面,bmp格式所占空間非常的大,具體有多大?它是jpg格式7-8倍;編輯數字電影的時候,標準的尺寸是352×288,那么這樣的話占用磁盤的空間就變得非常大了,只要在不影響最終得出來的效果前提之下,我們可以適當的把參數比例縮小一下,那么你會發現其所占的空間也會隨之而變小;另外一個方面,我們還可以在制作聲音素材的時候做一下“文章”。
第十一種:快速呼回“開始”與“停止”圖標
在結構比較復雜,圖標繁多的編程中,為了方便大家調試程序,我們會經常在“開始”與“停止”這兩個圖標之間進行切換,但是有時候我們會不知道這兩個圖標到底在哪里了,畢竟還有很多的圖標在混亂我們的視線。這個時候,我們只需要用鼠標在其原來的位置上,單擊鼠標的左鍵九可以進行呼回“開始”與“停止”這兩個圖標了。
第十二種:快速“繼續運行”
一般情況下,我們在調試程序的過程中,都是運行了一段然后再修改一段的。接下去修改的時候雙得重開始運行或打開菜單“調試”/“繼續運行”,這樣的操作,小編會覺得不僅浪費精力,而且還挺浪費使時間的。其實我們需要只需關閉“工具欄”即“繼續運行”的簡單操作就可以了。